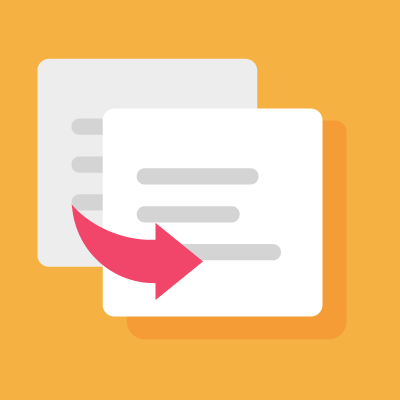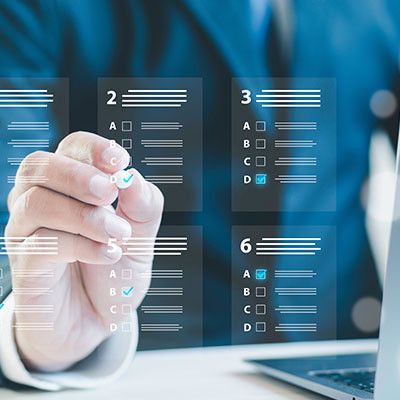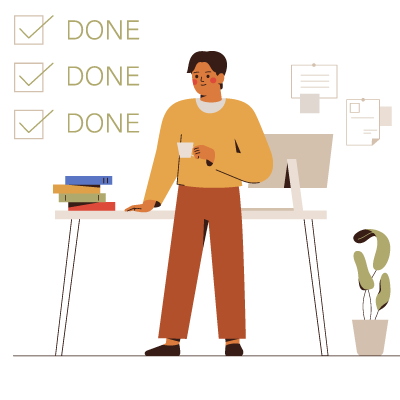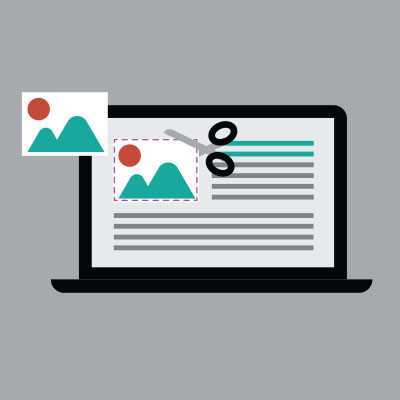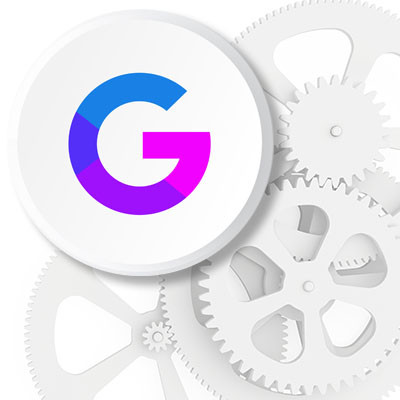Google.com
There are few resources out there that are as valuable as Google’s website. Even the act of “googling” something has become a verb. Granted, “googling” a query might not yield the results the user is expecting, which can lead to frustration. By effectively using search commands, you can make any Google search more accurate, saving time better spent actually using the plethora of knowledge you have at your fingertips.
Tip #1: Use the Tabs
Google has built-in search functionality for images, videos, news, and so much more. There are tabs for images, news, videos, maps, shopping, books, flights, and finance. You can use each of these to narrow down the results you get when you make a specific query.
#2: Use Quotes
Even if you type in what you’re looking for, Google will sometimes misconstrue what you’re looking for as something else. If you’re looking for a specific phrase, you can use quotes around it to find exactly what you’re looking for.
Example: “happy days”
The results will be the term or phrase exactly as it’s typed.
#3: Use a Hyphen to Exclude Words
Think of the hyphen as the “minus” sign of Google searches. If you have a word that you’d rather omit from a search, place a hyphen in front of it.
Example: scale -weight
By removing the topic of one of the homonyms from the equation, you will get more targeted and accurate results.
#4: Use a Colon to Search Specific Sites
If you know that what you’re searching for is found on a specific website, you can limit the search to that site with a colon.
Example: Virtualization site:azure.microsoft.com
In the above example, you can also use a specific keyword to include it in your search.
#5: Search Locally
Google can determine your location, giving you a lot of power to find local businesses, restaurants, institutions, you name it. Just type it into Google.
Example: Laundromats nearby.
Just make sure you have your location services on if mobile. Otherwise, the search engine will use your Internet connection’s IP address to figure out what’s close to you.
What are some of your favorite ways to use Google? Let us know in the comments.