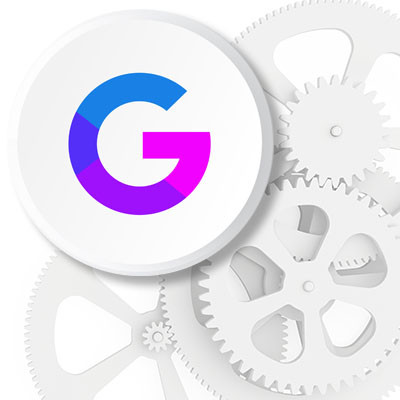If your business uses Google Apps, then there is a good chance that you have some sort of integration set up with other services. If you grant permissions to other applications or programs to access and use Google Drive, you should know that you have some power over these permissions, and it’s incredibly important that you understand what permissions you are granting.
Permissions you might grant to connected applications include the ability to edit, create, or access files and folders within your Google Drive, or the ability to see when you use an add-on in a file.
See Your Connected Applications
It helps to know which apps have permissions to do things for your Google Drive account. From your Google Drive, open your Settings by clicking on the gear icon at the top of the screen.
You should see a pop-up window appear. This gives you the ability to Manage Apps. Featured here is a list of applications that are currently connected to your Google Drive.
Control Your Connected Applications
If you are in the Manage Apps screen, you’ll see the actions you can take to determine how your connected applications behave with your Google Drive storage. You can manage these apps individually. For example, you can control which apps are your default apps. You might want to open up a PDF file using a particular application. To make one of your connected applications your default app, you just use the checkbox for Use By Default.
Other Available Options
If you click on the Options button, you can view the product page for each of the apps you have granted access permissions to for your Google Drive. This gives you information about the apps themselves, as well as the ability to disconnect them from your Drive if you so desire.