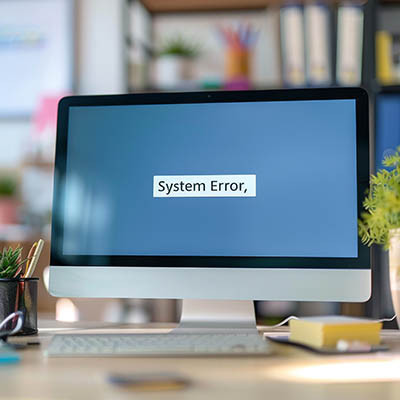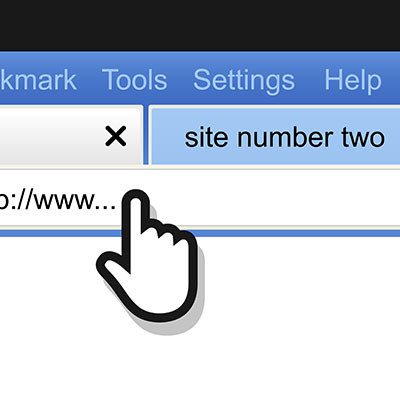What Do You Need Your Computer For?
There are a lot of different computers on the market. Some are created by big-box stores and branded with a fancy name. Some are thrown together inexpensively by your cousin. Regardless of who puts your computer together, knowing what you need the system for is the best way to determine what components you need inside of your system. After all, there are some big differences between the components that make up a workstation designed to run web apps and a CRM as opposed to a system that has been designed as a video editing station.
For practical purposes, we will focus on cost-effective CPU options, since higher-end computing options used for audio/video production or gaming can get extremely expensive, quickly. Remember, you can typically upgrade a computer’s CPU, but it's not going to be cost-effective to turn a low-end PC into a gaming rig, whether its a desktop or a laptop.
CPU Specifications
When you are shopping for a new computer, you’ll see a spec sheet accompanying the computer. You will see a myriad of components listed. Today we are going to talk about the CPU.
The CPU determines just how much “computing” your computer can accomplish at once, and how fast it will load that information up. Nowadays, there are two brands you’ll run into; Intel and AMD. Intel, in an attempt to simplify an otherwise complicated component, tiers most if their CPUs: Core i3, Core i5, Core i7, and Core i9. The larger the number, the more powerful the CPU. AMD recently has followed suit with its Ryzen series of processors. Since both brands make both low-end and high-end CPUs, it's important that you understand what each type of processor would be used for. Let’s take a look.
Intel
Core i3 - This tier is found in budget PCs and works fine for low-end processing. If you need to edit documents, check email, or surf the web, is a good, cheap option. The latest generation of Core i3 processors are strong enough to handle streaming video services like YouTube and Netflix without too much trouble.
Core i5 - The i5 will do what the i3 can do, just a little faster. Users will have no problem streaming video, doing some light photo editing, and maybe playing a game or two if it isn’t too resource-intensive. The Core i5 is a solid choice if you are building a workstation for your office.
Core i7 - Core i7 CPUs are more expensive and geared towards high-end systems for video editing and gaming. If your team has resource-intensive applications, a Core i7 processor will provide plenty of oomph for just about any task.
Core i9 - The Core i9, introduced in late 2018, is Intel’s fastest and best commercial grade processor. If you are building out a computer for 3D animation, rendering, gaming while streaming, or scientific calculations, then this might be the way to go, but the price tag for this CPU alone can be several thousands of dollars.
AMD Ryzen 3 - AMD’s low end model is, to simplify things, on par with the Intel Core i3. You’ll be able to edit documents and surf the web, but not a whole lot else without straining the system.
AMD Ryzen 5 - The Ryzen 5 is in about the same tier as the Intel Core i5. You’ll pay a little more than the Ryzen 3, and get some more performance out of your desktop. Expect to handle typical office work, streaming video, and be able to do some light photo editing and gaming.
AMD Ryzen 7 - The Ryzen 7 is AMD’s answer to the Intel Core i7. Just like the i7, the cost of the CPU starts to climb pretty significantly compared to the lower-end models.
AMD Threadripper - The Threadripper is designed for heavy loads like 3D animation, gaming while broadcasting your stream, and other intense computing that a typical workstation isn’t traditionally used for.
When Does the GHz Matter?
At one time, users would have to consider the clock speed of their processors, but now with these manufacturers tiering their products, these numbers can often be ignored. The higher the GHz number, the faster the CPU, and the more it costs. Until you get to the point where you are building a server or high-end gaming PC, you can definitely just worry about the tiers instead of the GHz.
Does the Number of Cores Matter?
Cores are the number of processors built within the main processor. Typically, shoot for at least four cores unless you are on a serious budget. For gaming and video editing and higher-end tasks, more cores can start to matter, but even then, most of the time the number caps off at eight. There are processors out there with dozens of cores, but typically these are designed for servers or specific uses.
You may start to look up older processors, only to find that it isn’t going to save you a lot of money. This is largely because older CPUs, even products like Intel’s Core 2 Duo, have clock speeds in range of today’s comparable processors. Going with newer hardware is always preferable as they typically won’t have as good of a chance to fail.
In part two of our computer buying guide we will continue to sort through the other components of a new PC. If you would like help with building computers for your business, call the IT professionals at Coleman Technologies today at (604) 513-9428. We can help you sort through all the options and improve your chances of being happy with your new hardware.